Adding Text Box To 2016 Word For Mac
Option Two for Removing Text Box Outlines in Microsoft Word 2007 This option works in Word 2007. Align text with picture code.
Textboxes When you're creating something like a flyer, brochure, postcard, or business cards, you don't just type in a document like you do for most other things. Instead, you create text boxes to enter in text. You can also insert text boxes into reports and articles to help make certain text stand out. Text boxes can easily be moved, resized, and repositioned (along with the text inside them) to make creating a layout easy. To create a textbox, go to the Insert tab and find the Text Box button in the Text group. As you can see, there are a lot of built-in textboxes that you can use. However, to show you how to fully use text boxes, we're going to create our own by selecting Draw Text box. When you do that, your cursor will turn into a plus sign. Simply drag the text box onto the document. Using the Grid and Rulers Now that we have our text boxes on the page, we want to line them up and position them correctly. To do this, we're going to go to the View tab and make sure both Ruler and Grid are checked in the Show group. Our layout now looks like this: We use the grid to line up our text boxes. We use the ruler to make sure the text boxes are the measurements we want. We have two text boxes that need to be the same, so we'll use the ruler to make sure they are.
2016 Word For Mac Track Changes Tutorial
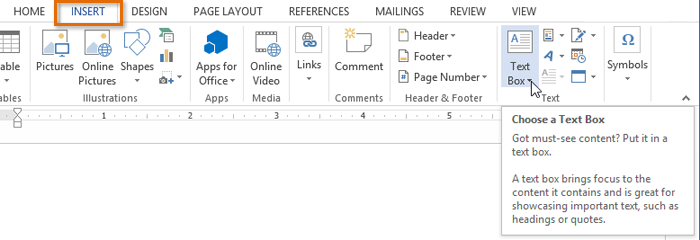
As you can see, we have a text box selected. To the left, we can see a ruler that shows its height. We can also double click anywhere in a text box to bring up the drawing tools Format menu in the Ribbon and change the width or height in the Size group. Formatting Textboxes Just as you can format text and tables, you can also format text boxes by adding a fill color, outline, or effects. To format a text box, double click on it. Next, go to the Shape Styles group in the Drawing Tools Format tab.